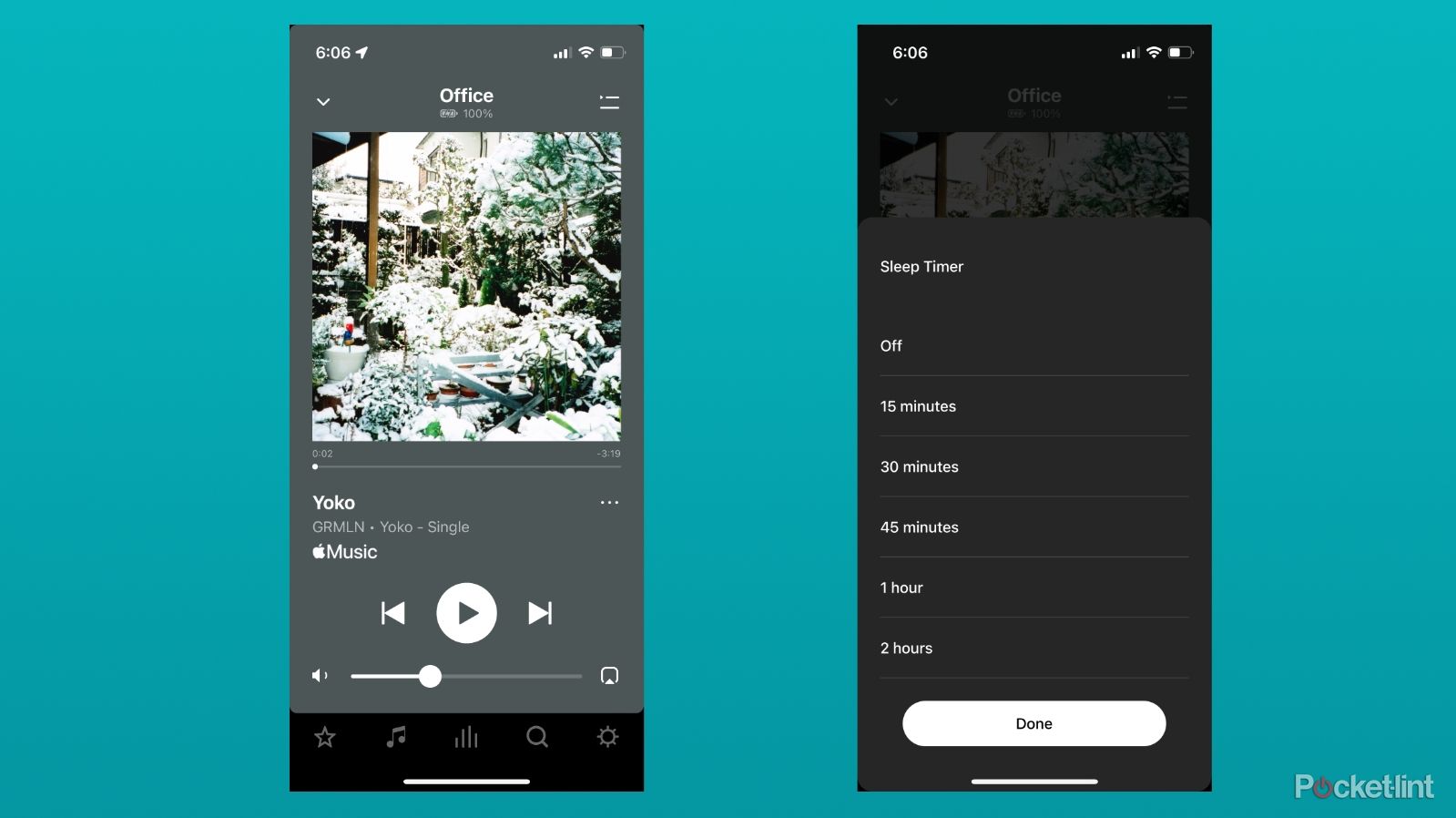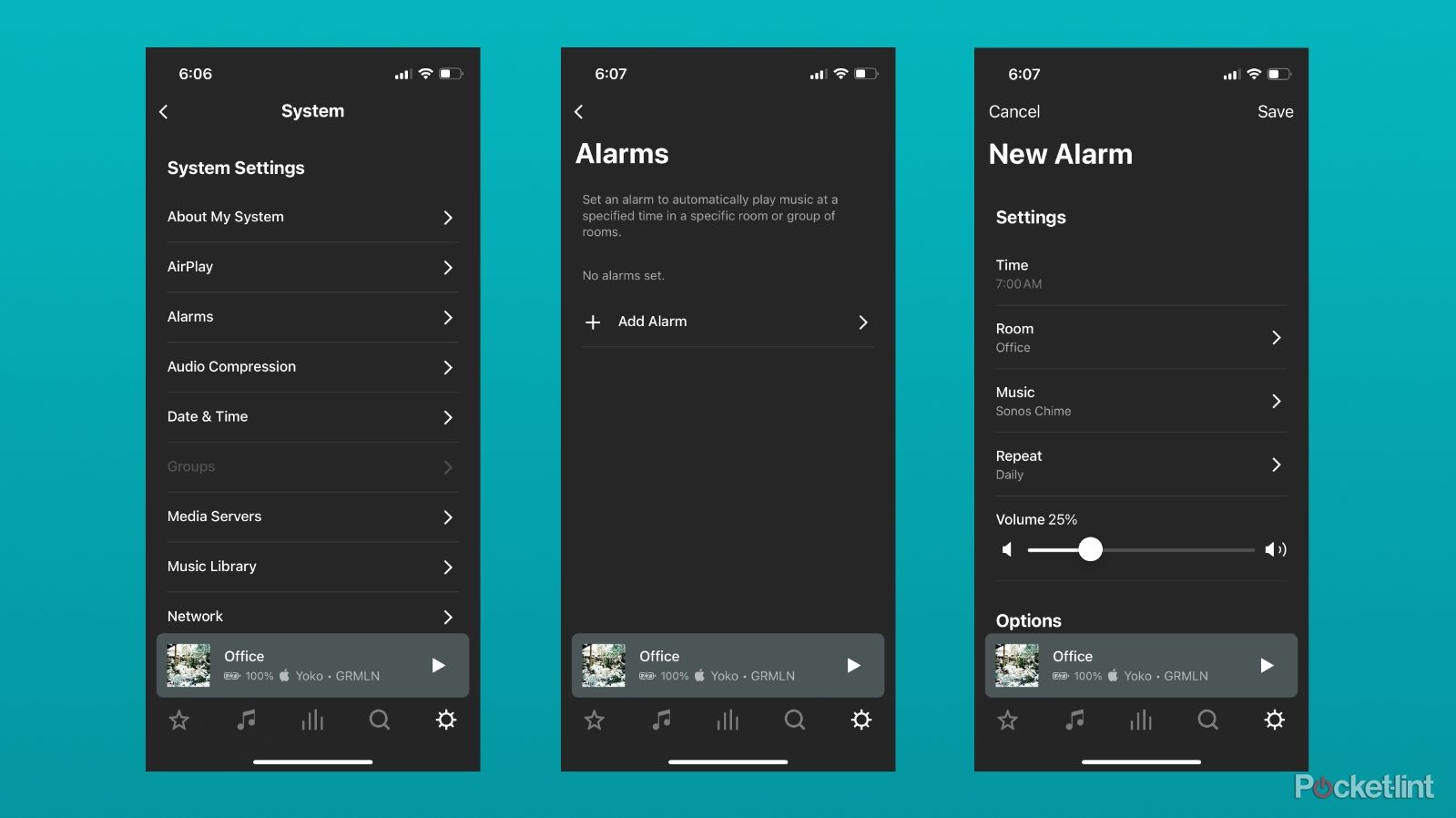Key Takeaways
- Sonos Roam combines Bluetooth speaker features with Sonos’ audio software for great sound quality.
- Sonos Voice Control allows local control on the go with capabilities similar to Amazon Alexa and Google Assistant.
- Sonos Roam is versatile with features like music hand-off, alarm setting, sleep timer, and customizable playlists.
If you’re spending the extra money on Sonos speakers, it’s likely because you’re trying to take advantage of the features Sonos devices are known for: high quality sound, easy set up, and the potential for an even better experience if you buy more of them. Multiple $249 Sonos Era 100 purchases aren’t feasible for everyone, but you can take advantage of some of the smartest features of Sonos’ speakers with the more budget and portable Sonos Roam.
The Sonos Roam originally went on sale in 2021, and it remains as great an introduction to Sonos’ audio software as it is a Bluetooth speaker. We loved the sound performance it was able to pull off given its size when we reviewed it, and it remains a versatile member of the Sonos lineup thanks to features like Automatic Trueplay. Whether you’re considering getting a speaker of your own or own one and want to use it to its fullest potential, read through below for the first things you should do with your Sonos Roam.
Sonos Roam
The Sonos Roam combines the best of Bluetooth speaker’s with Sonos’ excellent Wi-Fi-connected smart speaker software.
Control music with Sonos Voice Control
Sonos has supported voice assistants like Amazon Alexa and Google Assistant for controlling music and executing other smart home tasks for years now. Other than audio tuning features like Trueplay, it’s one of the main benefits of a speaker that has built-in microphones. But as of 2022, the company has also started supporting its own assistant it calls Sonos Voice Control (which rolled out not long after the company won in a lawsuit against Google) as an even faster option.
Unlike other voice assistants, Sonos Voice Control works entirely locally on your speaker, giving you playback and volume voice control even when you’re on the go.
Unlike other voice assistants, Sonos Voice Control works entirely locally on your speaker, meaning if you’re out-and-about with your Sonos Roam, you’ll still be able to control playback and volume with just your voice.
And when your speaker is connected to Wi-Fi you’ll have even more control over your overall Sonos system, with the ability to control playback in specific rooms. Sonos Voice Control is also voiced by a recognizable actor, Breaking Bad’s Giancarlo Esposito, which adds some gravitas to everyday tasks like playing a favorite playlist.
Essentially, Sonos Voice Control is designed to be forgiving, and allows for follow-up commands. Here’s how to Sonos Voice Controls on your Roam:
- Make sure your speaker and Sonos S2 app are up-to-date.
- Open up the Sonos app and tap on the Settings tab.
- Select Services & Voice.
- Tap on Add a Voice Assistant.
- Select Sonos Voice Control.
- Follow the in-app instructions to select a speaker and check mic calibration.
- Start controlling things with a simple “Hey Sonos.”
Set a volume limit for music playback
Even though the Sonos Roam functions as a totally standalone Bluetooth speaker, it’s a useful way to expand your existing Sonos setup, especially if you don’t need the powerful bass or surround sound capabilities of the company’s other speakers. But just because you have a Roam in your bathroom, doesn’t mean it should ever get as loud as the Sonos Arc in your living room. That’s why you might want to consider setting a volume limit.
Even though the Sonos Roam functions as a totally standalone Bluetooth speaker, setting volume limits is a way to expand your existing Sonos setup, especially if you don’t need the powerful bass or surround sound capabilities of additional speakers.
A volume limit just means creating a software-based cap on how loud one of your Sonos speakers can ever get. Drag your volume slider all the way up, and it’ll still only ever reach your pre-established maximum volume. Setting a volume limit on your Sonos Roam is pretty easy:
- Open the Sonos app and select the Settings tab.
- Tap on System.
- Find and select the room your speaker is in / named after.
- Under the Sound section, tap on Volume Limit.
- Use the slider to set a maximum volume.
Go to sleep and wake up with your favorite songs
Nowadays, smartphones have largely replaced alarm clocks as the things that get us up in the morning, but if you’re looking for a compelling replacement to the radio alarm clock, you should try using your Sonos Roam.
Using the Sonos app, you can set up a sleep timer that automatically turns off your music if you want to listen to something as you fall asleep and an alarm to be woken up by your favorite song, radio station, or playlist.
To set a sleep timer:
- Open the Sonos app and tap on the Now Playing tab.
- Press the three-dot menu to the right of the song title.
- Tap on Sleep Timer and pick a duration before the music gets shut off.
If you’re interested in setting an alarm:
- Go to the Rooms tab.
- Press on New Alarm.
- Pick the Time you want the alarm to go off, which Room/Speaker should play the alarm, what Music you want to play when it goes off, the Volume, Alarm Duration, and then tap on Save.
- Tap Done and the alarm should be ready to go.
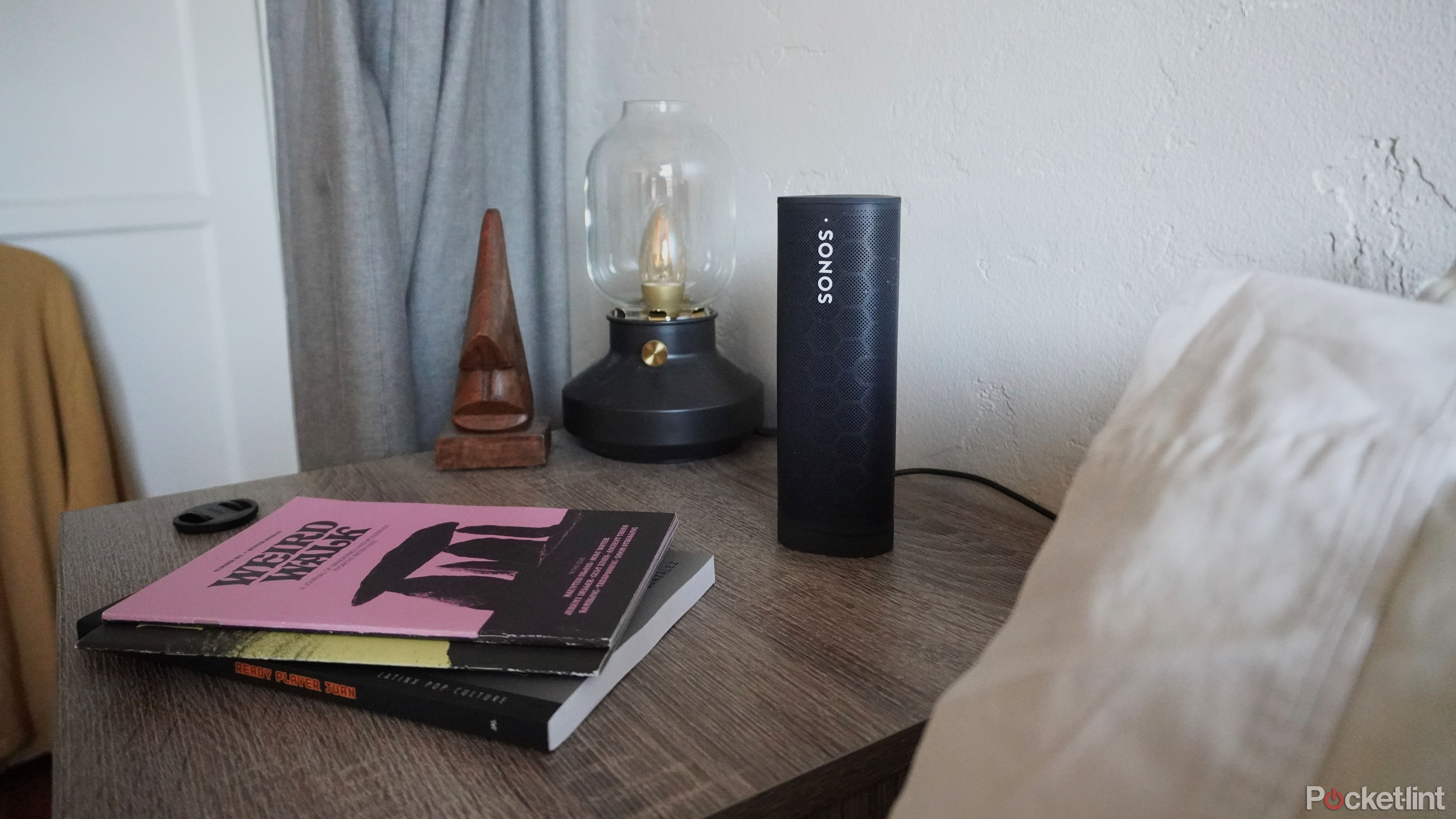
How I turned my Sonos speaker into an alarm clock
Sonos’ in-app alarm feature turned my Sonos Roam into a simple, yet satisfying alarm clock that may have just become my nightstand staple.
Hand-off music between your Roam and other Sonos speakers
When your Sonos Roam is connected to the same Wi-Fi network as your other Sonos speakers, it’s largely indistinguishable from the others in its ability to be placed into speaker groups that can all be controlled together. But the Roam is portable, which opens up an entirely different way for your speakers to interact.

Best portable speakers: Audiophile approved
Elevate your on-the-go sound with top options from Sonos, Sony, JBL, and more.
Using Sonos’ Sound Swap feature, you can push audio from one speaker to another just by pushing a button. You could literally carry music from one side of your house to another just by passing music to your Roam, taking it with you, and then passing it to another speaker in another room.
To grab music from another speaker and “put” it on your Roam:
- Hold your Roam next to a Sonos speaker that’s already playing audio.
- Press and hold down the Play/Pause button on the Roam until you hear three tones, then release the button.
- The audio should now be playing from the Roam.

To pass music from your Roam to a Sonos speaker in another room:
- While your Roam is playing audio, hold it close to another Sonos speaker.
- Hold down the Play/Pause button until you hear three tones, and then release the button.
- The other speaker should be playing the audio now.
Create custom playlists across streaming services
The Sonos app mostly functions as a controller for your speakers and a simple way to keep them up to date, but if you want it to, it can act as a place to create universal playlists. Essentially, any service you connect to the Sonos app, whether it’s Tidal, Spotify, Apple Music, or whatever other service Sonos supports. That way if you have a preferred version of a song that’s only on one streaming service or an exclusive album, they can all live in the same playlist.
To add a song to a playlist:
- Tap on the three-dot menu next to a song or in the Now Playing tab.
- Scroll to the Sonos section.
- Select Add Song to Sonos Playlist.
You can also add a whole queue full of songs like this:
- Open the Now Playing tab.
- Tap the Queue button in the top right corner.
- Press Save at the bottom to create a new playlist or add your queue to an existing one.

9 ways to get the most from your Sonos speaker
If you know what to do, you can make your Sonos speaker work and sound even better.
Let your Roam fade into the background
Your Sonos Roam is small enough to be easily hidden on a crowded kitchen counter or bookshelf, but it’s LED status lights can stand out like a sore thumb in a dark living room or bedroom, especially if you’re sensitive to light. If you want to try letting your Roam completely disappear, you’ll need to disable two different LED lights, the status light on the front of the speaker and the microphone light at the top.
Disabling the status light can be done inside the Sonos app:
- Open the Sonos app.
- Go to the Settings tab (the gear icon) and tap on System.
- Select your speaker’s name.
- Under the Hardware section, set the Status Light to Off rather than On.
That will turn off the front light of your Sonos Roam, but to disable the light at the top, letting you know the microphone is on, you’re going to have to disable your speaker’s microphone completely. Doing that is as simple as pressing the microphone button at the top of the Sonos Roam.
Use the Sonos Roam as an actual radio
You don’t have to have a deep library of music or access to multiple different streaming services to start listening to music on the Sonos Roam. Sonos’ built-in Sonos Radio service can give you multiple live stations of music to choose from without paying a dime. These stations have ads — you’ll have to subscribe to Sonos Radio HD for ad-free listening and lossless audio — but it’s a minor annoyance in what’s a pretty great option out of the box. I’ve been exposed to music I’ve enjoyed and never heard before through Sonos’ stations.

A redesigned Sonos app will reportedly arrive on May 7
A visual overhaul and a streamlined device setup are set to revamp the app experience in a big way.
Listening to Sonos Radio from your speaker is as simple as going to the Browse tab in your Sonos app, selecting Sonos Radio, and then picking a station that speaks to you.
FAQ
Q: Does my Sonos Roam have to be connected to Wi-Fi?
No, the Sonos Roam is specifically designed to be used without being connected to Wi-Fi. You can stream music to it just by connecting a device to it over Bluetooth and even Sonos Voice Control works without having to use an internet connection. For Sonos’ more complex features, like grouping speakers together, passing audio between speakers, or accessing third-party voice assistants, you do need the internet, but most of the features in this guide should be accessible.
Q: Is there a way to disable the microphones on the Sonos Roam?
You can mechanically disconnect the microphone of the Sonos Roam by pressing the mute button at the top of the speaker. This will prevent your Roam from being used for voice assistants or Automatic Trueplay, and those features work until you enable them. Alternatively, you can buy a Sonos Roam SL which has no built-in microphones and not have to worry about turning microphones on and off at all.
Trending Products

Cooler Master MasterBox Q300L Micro-ATX Tower with Magnetic Design Dust Filter, Transparent Acrylic Side Panel…

ASUS TUF Gaming GT301 ZAKU II Edition ATX mid-Tower Compact case with Tempered Glass Side Panel, Honeycomb Front Panel…

ASUS TUF Gaming GT501 Mid-Tower Computer Case for up to EATX Motherboards with USB 3.0 Front Panel Cases GT501/GRY/WITH…

be quiet! Pure Base 500DX Black, Mid Tower ATX case, ARGB, 3 pre-installed Pure Wings 2, BGW37, tempered glass window

ASUS ROG Strix Helios GX601 White Edition RGB Mid-Tower Computer Case for ATX/EATX Motherboards with tempered glass…