Sony makes some incredible pairs of Bluetooth headphones, some have top-of-the-line noise cancelling, some are more affordable than others, so there’s really something for everyone. So if you want to make use of your Sony headphones, you’re going to want to know how to connect them to all kinds of devices.
Thankfully, connecting your headphones to your laptop is as simple as connecting them to any other device, like a phone or tablet. So, without further ado, here’s how to connect your Sony headphones to a Mac or Windows laptop.
How to use Bluetooth headphones with your Steam Deck
Get more personal audio while playing on your Steam Deck using Bluetooth.
Enable on Bluetooth on your Mac or Windows laptop
Before you get started with connecting your headphones to your laptop, you need to make sure Bluetooth is turned on.
How to enable Bluetooth on your Mac laptop
- Open System Settings.
- Go to the Bluetooth menu in your settings.
- Click the toggle switch to turn Bluetooth on. The button should be slid to the right with a blue background.
To do this on a Windows laptop, the steps are similarly simple.
How to enable Bluetooth on your Windows laptop
- Open your Settings menu.
- Go to the Devices menu.
- Choose Bluetooth & other devices, and toggle Bluetooth on.
Put your Sony over-ear Bluetooth headphones in pairing mode
If you’re using your Sony Bluetooth headphones for the first time, they will enter pairing mode immediately upon turning them on. If you’ve already paired your headphones to another device prior, you’ll need to enter pairing mode to connect to other devices.
To put your Sony headphones into pairing mode manually, press the power button until you see the LED beside it flash blue, or hear “Bluetooth pairing” coming from the headphones.
Once you’re in pairing mode, you’ll be ready to connect your headphones to your laptop.
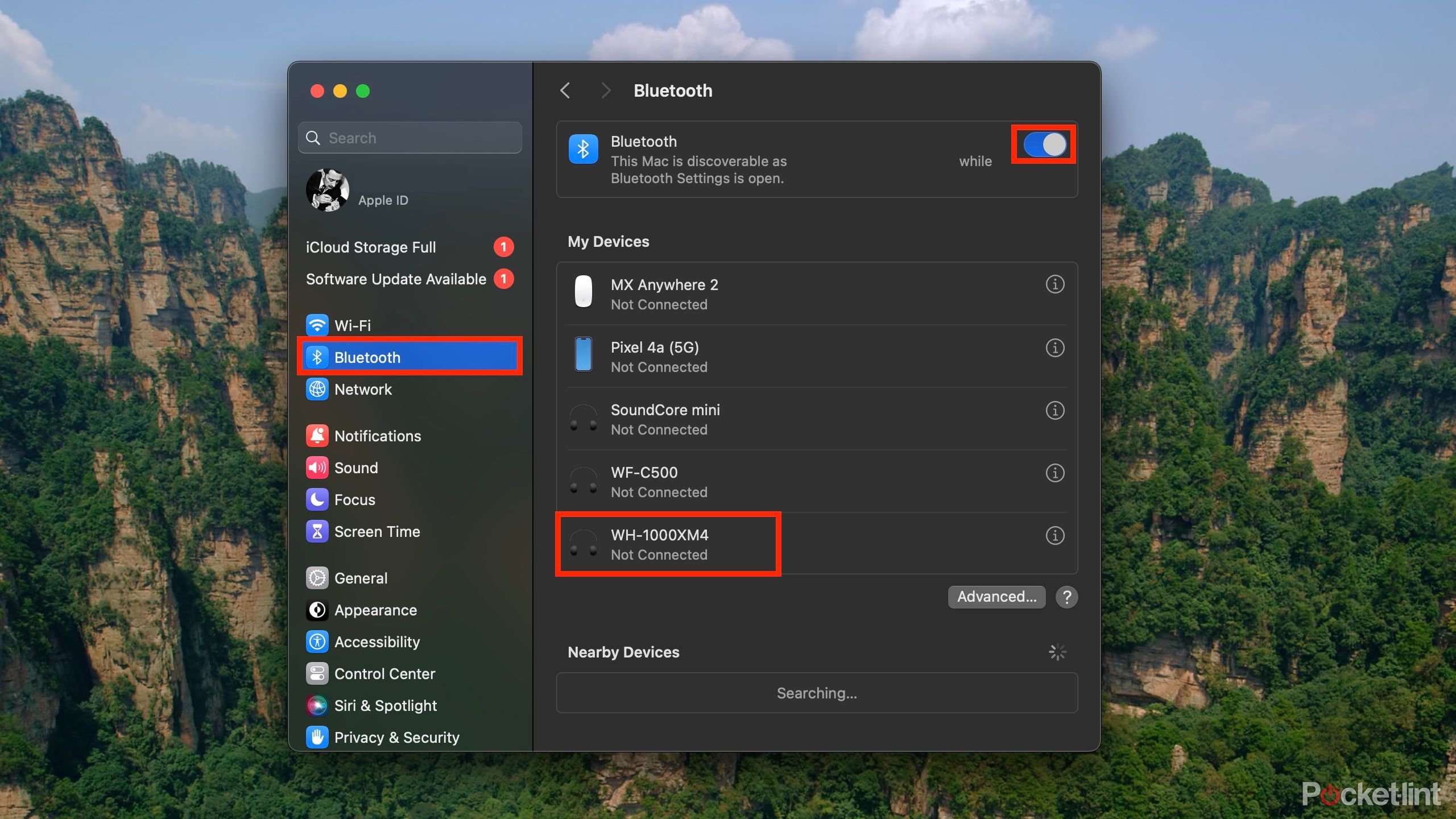 How to connect Sony over-ear Bluetooth headphones to a Mac laptop
How to connect Sony over-ear Bluetooth headphones to a Mac laptop
Connecting Sony headphones to a Mac laptop is a fairly simple process, especially if you’re already familiar with pairing Bluetooth devices to your laptop. To do so:
- Open the Bluetooth menu on your laptop, either by going into System Settings > Bluetooth, or by pressing the Bluetooth symbol on the top menu bar.
- Put the headphones into pairing mode by holding the power button until the LED flashes blue.
- Once the headphones are in pairing mode, they should show up as an available device you can connect to. Press the name of the headphones in the Bluetooth menu, and it will show that you’re connected.
How to connect Sony over-ear Bluetooth headphones to a Windows laptop
If you’re looking to connect your Sony headphones to a Windows laptop, it’s a very similar process to doing so on a Mac.
- To get the Bluetooth menu open on your laptop, go to Settings > Devices > Bluetooth & other devices, or press the Bluetooth icon in the system tray.
- Choose Add Bluetooth or other device.
- In the Add a device menu, choose Bluetooth device.
- Put the headphones in pairing mode as outlined before, by holding the power button until you see the blue LED flash or hear the headphones go “Bluetooth pairing.”
- The headphones should show up in your Bluetooth menu, and from there you can select them to finish connecting.
How to disconnect your Sony Bluetooth headphones
To disconnect your headphones, you have a few options to choose from. First, you could go into the Bluetooth menu on either your Mac laptop and press the device name to disconnect. If you’re using a Windows laptop, you will have to press the device name, and choose “Disconnect.”
Your other option is to turn the headphones off, which you can do by holding the power button down until the headphones say “power off.”

How to connect Bluetooth headphones to your PS5
Sony doesn’t make the process as easy as it should.
FAQs:What if your Sony headphones won’t connect to your laptop?
Once in a while, you might run into some trouble connecting your Sony headphones to your laptop. This can be for a variety of reasons, all of which are easily solvable.
First, make sure the headphones are turned on in the first place. You can do this by pressing the power button, making sure you hear “power on” coming from the headphones. If the headphones don’t do this after pressing the power button, you may need to plug them in for a while to charge.
If your headphones are turning on properly, make sure they’re not automatically connecting to another device once you turn them on.
To force them into pairing mode from turning on without allowing them to connect to another device, when you’re turning them on, hold the power button down until you hear “Bluetooth pairing.” If you connect them that way, you’ll be sure they’re only connected to one device at a time.
How many devices can you connect to at once with Sony over-ear Bluetooth headphones?
The Sony WH-1000XM4 and Sony WH-1000XM5 have Bluetooth multipoint, so they can connect to two devices at once. You can switch between devices by playing audio on whichever device you want to use. If you’re struggling to switch between devices, try pausing the audio on the first device and then playing audio on the other. The switch between devices may be a little quicker on the Sony WH-1000XM5 than the WH-1000XM4.
If you have a different pair of Sony Bluetooth headphones, and you’re not sure whether they support multipoint, you can check in your owner’s manual or on
Sony’s website
.
Is the process of connecting Bluetooth headphones the same in both Windows 10 and Windows 11?
Connecting Bluetooth devices to a computer running Windows 10 or Windows 11 utilizes the exact same process. You have to open your Settings, go to Devices, and then choose Bluetooth and other devices. From there you’ll be able to connect your Bluetooth headphones to your computer, regardless of which operating system you’re running.
How do you change noise control modes on Sony noise cancelling headphones when connected to a laptop?
Headphones like the Sony WH-1000XM4 and Sony WH-1000XM5 have a button beside the power button labeled “custom.” Pressing this button will cycle through listening modes, so you can easily switch between noise-cancelling and ambient sound mode.
How do you connect Sony headphones to other operating systems?
Different operating systems, like Linux distributions including Ubuntu and Arch Linux, will generally follow the same pattern as the above steps. By going into your Settings and looking for the Bluetooth menu, you’ll find a menu where your headphones show up as a device to pair with, and once you select them in the menu, you should be good to go.
Trending Products

Cooler Master MasterBox Q300L Micro-ATX Tower with Magnetic Design Dust Filter, Transparent Acrylic Side Panel…

ASUS TUF Gaming GT301 ZAKU II Edition ATX mid-Tower Compact case with Tempered Glass Side Panel, Honeycomb Front Panel…

ASUS TUF Gaming GT501 Mid-Tower Computer Case for up to EATX Motherboards with USB 3.0 Front Panel Cases GT501/GRY/WITH…

be quiet! Pure Base 500DX Black, Mid Tower ATX case, ARGB, 3 pre-installed Pure Wings 2, BGW37, tempered glass window

ASUS ROG Strix Helios GX601 White Edition RGB Mid-Tower Computer Case for ATX/EATX Motherboards with tempered glass…












