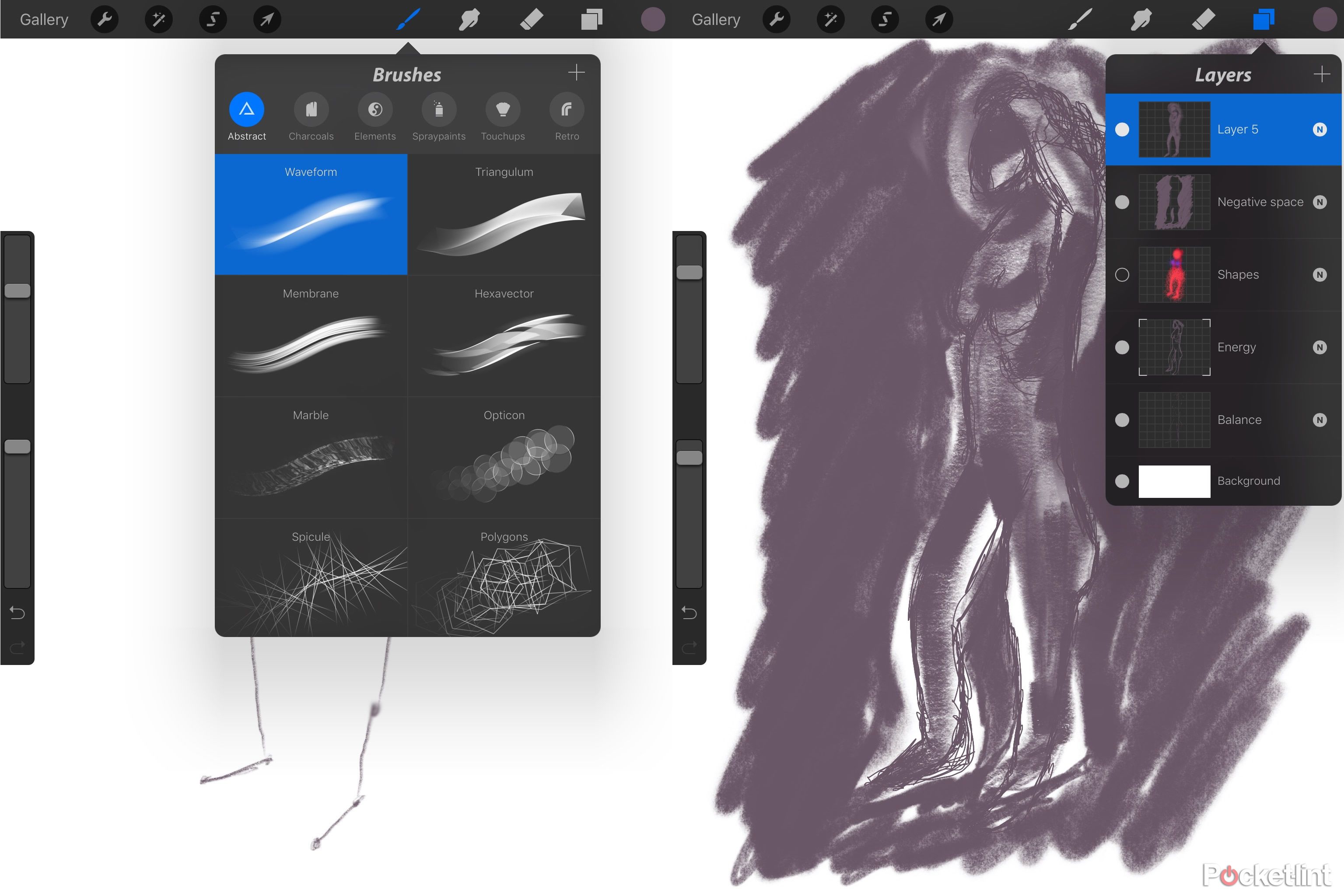Key Takeaways
- It’s easy to turn your tablet into a drawing pad.
- Various apps and software packages can connect your tablet to your PC.
- All you need is a tablet, bundled software, and one of several connectivity options, including Wi-Fi, USB, or Bluetooth.
Modern tablets stretch well beyond simple web browsing and gaming. With the ability to be converted into tools like smart home display hubs to control your home’s speakers or any smart device, another often overlooked use for a tablet is repurposing it as a drawing pad to bring your digital art projects to life. Whether you’re using an iPad, Surface Pro, or another tablet, keep reading to learn how to convert your tablet into a full-blown sketchbook.
Why turn your tablet into a drawing pad?
There’s no need to purchase a dedicated drawing tablet like the Wacom Cintiq
Supernote
With tablets, the powerful combination of touch screens, pen nubs, and other digital writing instruments makes it easy to mimic the look and feel of drawing on a sketch pad. Although there are several dedicated graphic tablets like the Huion Kamvas Pro 16 and XP-Pen Artist Pro 16TP, many can enjoy savings by using mainstream general-purpose tablets like the iPad and Microsoft Surface.

Related
How to turn your old tablet into a smart home display hub for free
All it takes is a few minutes to repurpose your old tablet and make it the center of your smart home. Here’s how.
It takes less than a few minutes to convert your tablet into a drawing pad. Read on to find out how.
How to convert your tablet into a drawing pad
Follow this step-by-step guide
Apple
The first step in converting your tablet into a drawing pad is to select the right software, which is dependent on your operating system.
Here are some popular options for iOS, Android, and Windows:
Astropad Studio (iOS)
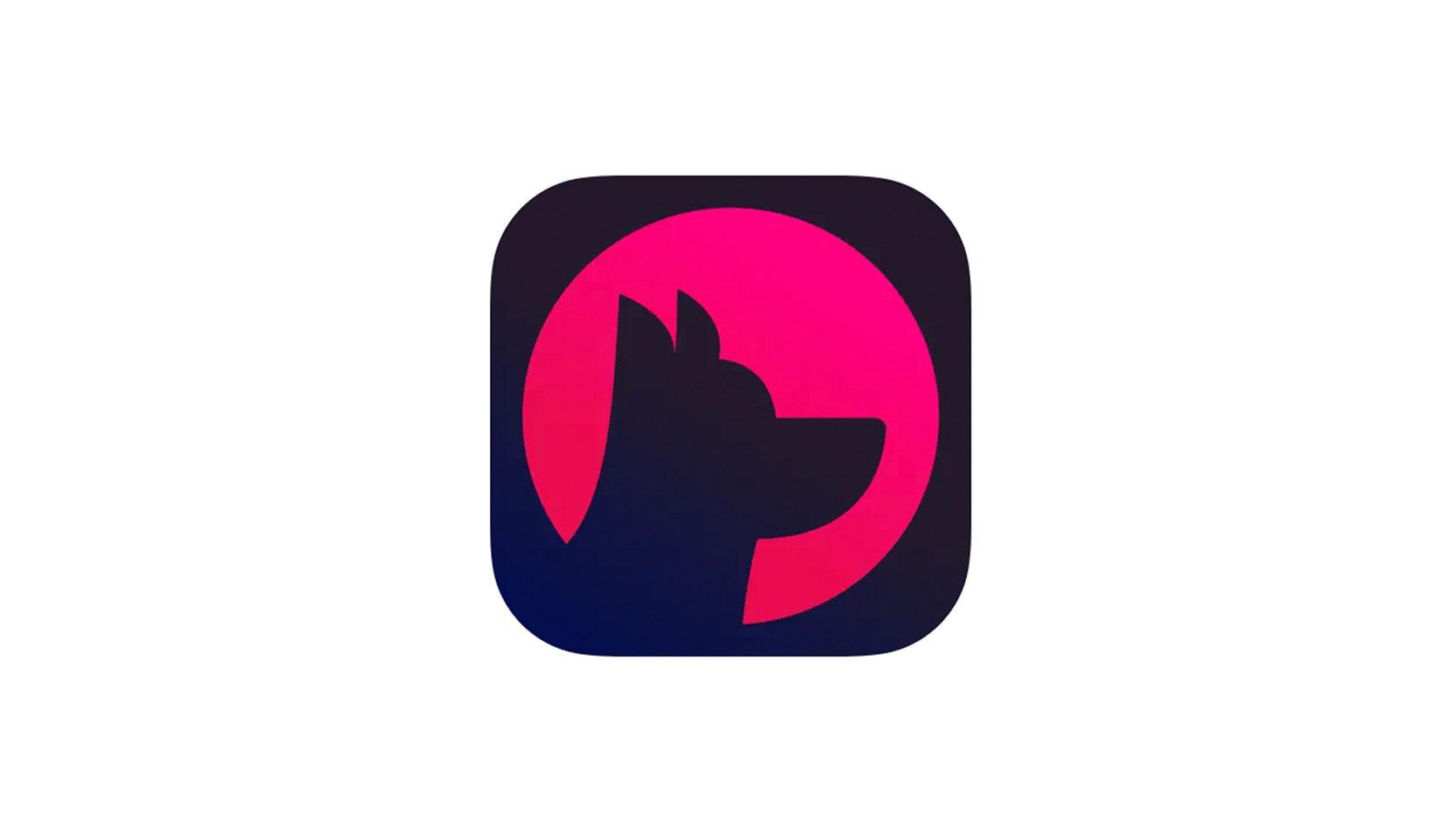
Astropad converts your iPad into a drawing tablet. It is compatible with PC and Mac and allows for magic gestures, customizable fingertips, sidebar shortcuts, Quick Keys, and many other options to simplify your tablet drawing.
Duet Display (iOS, Android, Windows)
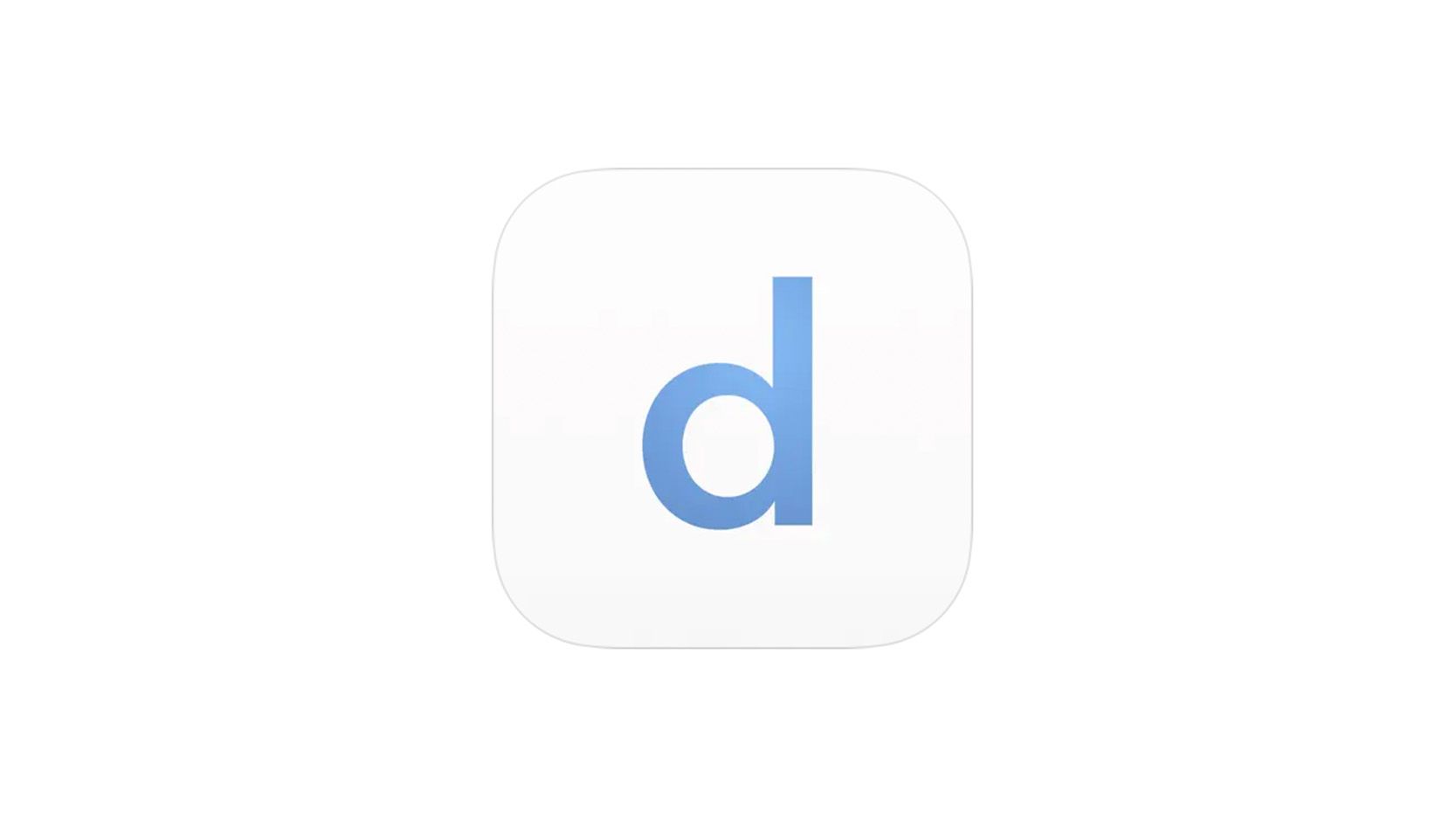
Originally created by ex-Apple engineers as a multi-display option, Duet Display converts your iPad or Android into a tablet. It is compatible with the Apple Pencil and has many powerful features for artists, such as touch gestures, predictive line rendering, and more.
EasyCanvas (iOS, Android)
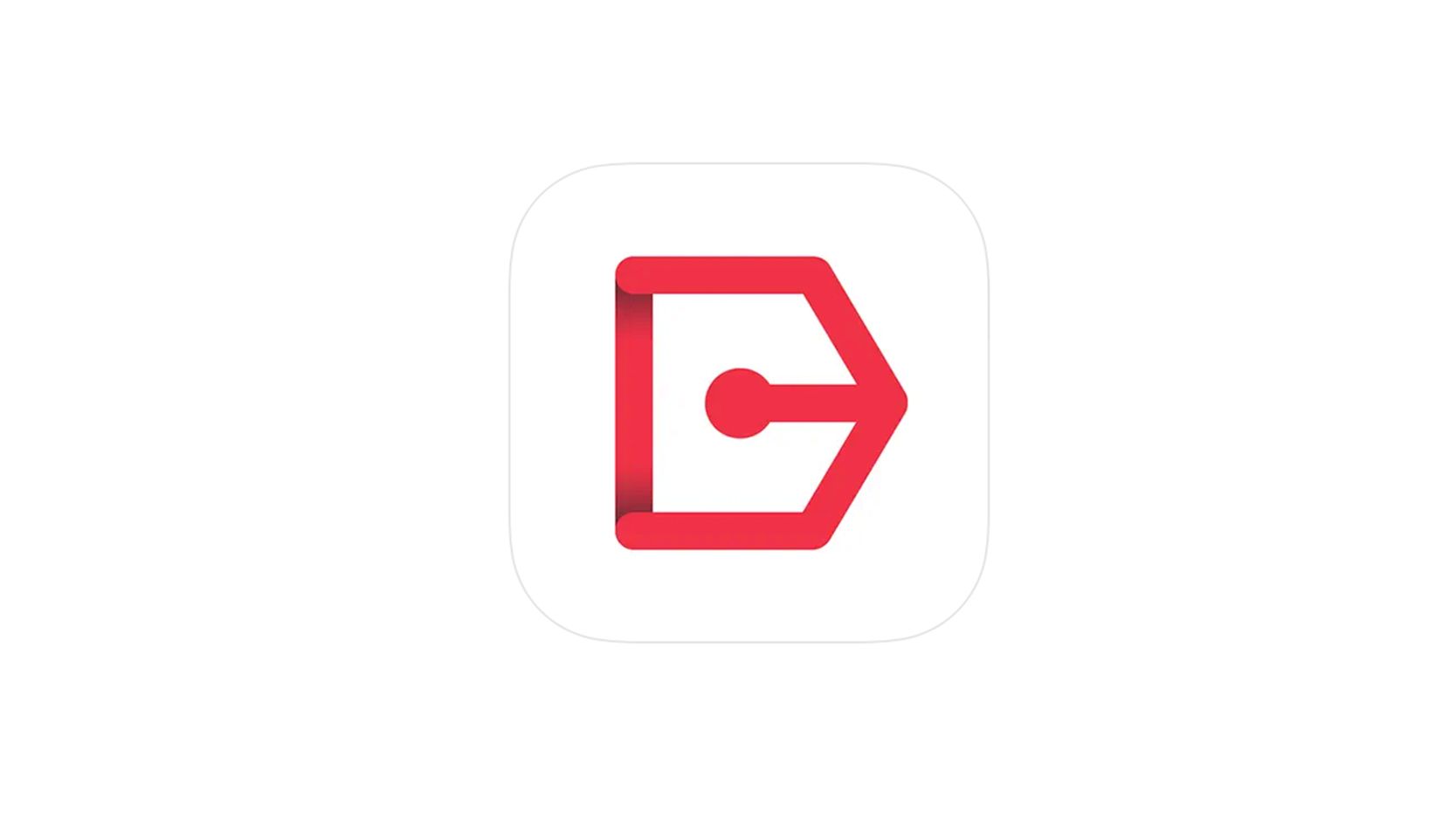
EasyCanvas is a graphic tablet app that lets you draw directly in Photoshop and Clip Studio. One of its best features is palm rejection technology, which senses your palm pressing against the screen to avoid unnecessary strokes. It is compatible with Windows 10 (WDDM version 2.0 or later) and iOS 12.2.
SuperDisplay (Android)
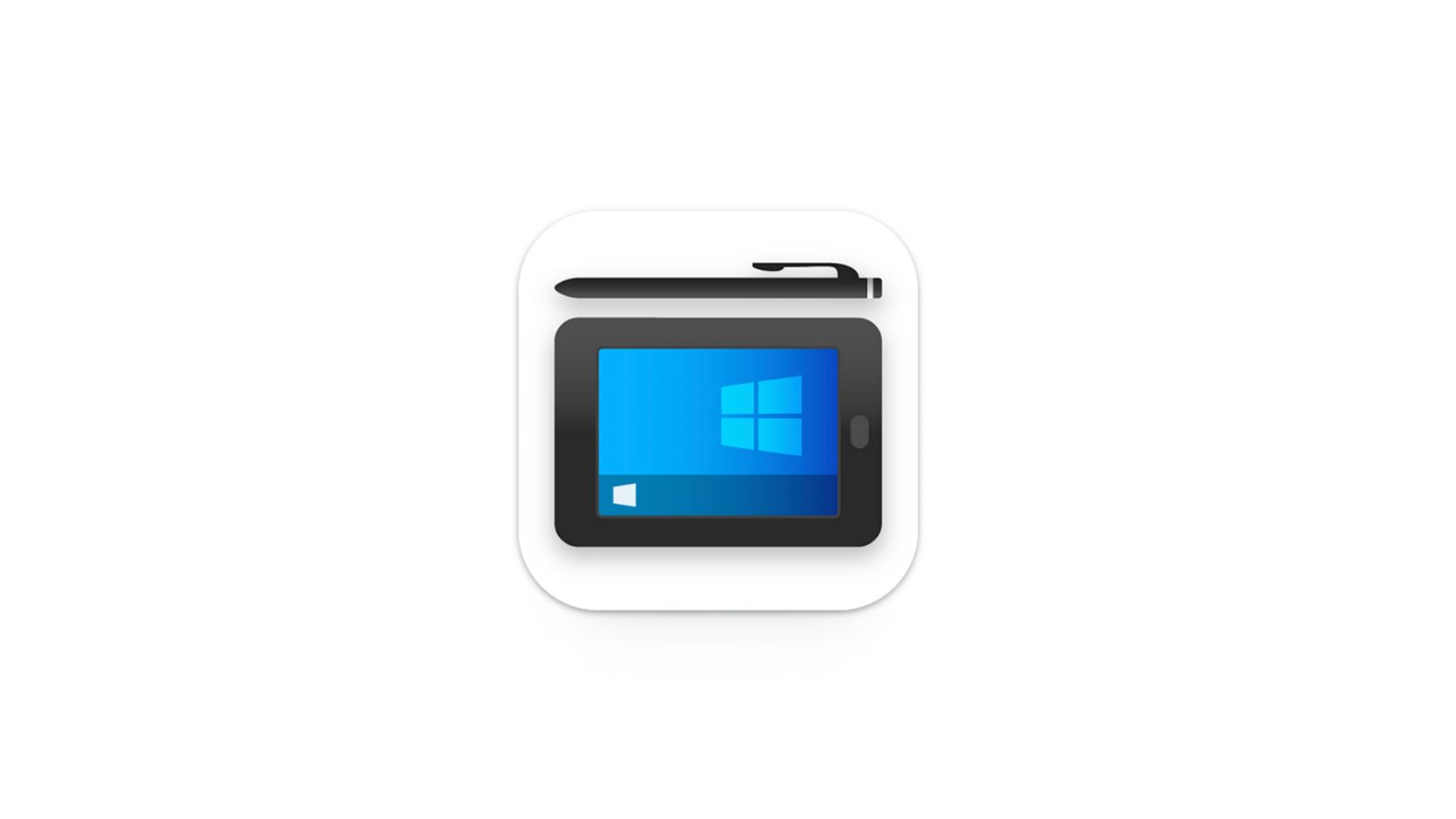
SuperDisplay allows users to convert their Android device into a graphics tablet.
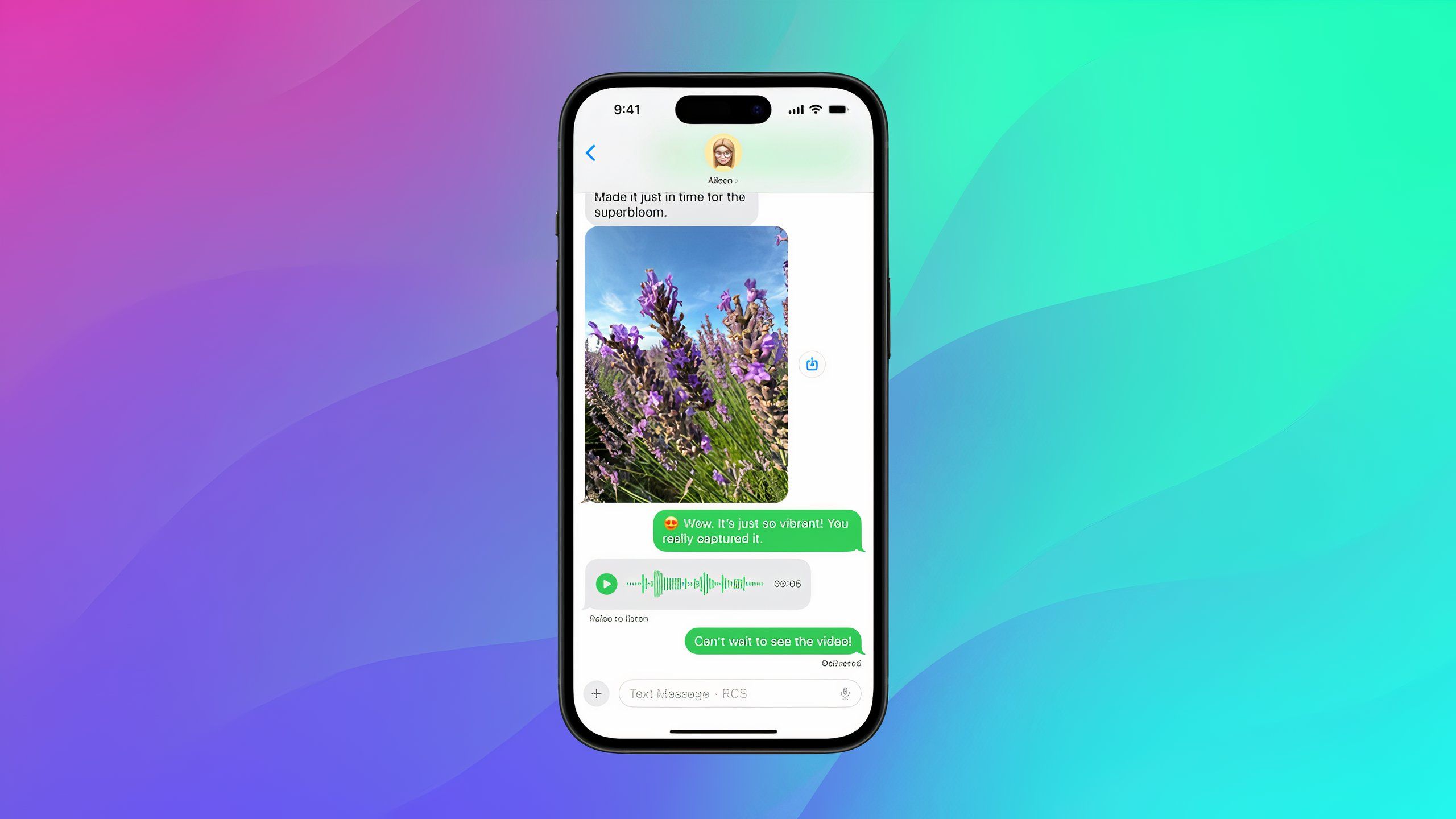
Related
RCS support finally rolling out to beta users in iOS 18
The latest beta allows iPhone users to send and receive RCS messages from Android phones.
Set up your tablet as a drawing pad
Once you’ve chosen software compatible with your operating system, here are the steps to convert your tablet into a drawing pad for your PC.
Download and Install Software
The first step is to install software or a companion app onto your PC. For example, EasyCanvas for Mac/PC allows any user to convert their iPad or Android into a drawing tablet, allowing access to all features, including stylus support.
Connect Your Devices
Companion apps usually connect your tablet to your PC using Wi-Fi, USB, or Bluetooth. We highly recommend working with a wired connection to avoid latency. The faster the connection, the more responsive your stylus activity. One of the worst things you can experience is shoddy stylus support and delayed input.
Start Drawing
Once you’ve downloaded the software and connected/paired services, it’s time to launch the app and start drawing. Open your default or chosen drawing software on your tablet and watch your stylus actions mirror on your PC monitor.

Related
Which is best for you: The Google Pixel Tablet or Apple iPad?
If you’re trying to decide between the Google Pixel Tablet or the 10th Generation Apple iPad, here’s how they differ and what they both offer.
Customize your drawing experience
Using quality stands, custom shortcuts, and more
There are many ways a digital artist can customize their drawing experience.
Invest in a Quality Stand
Sharp and accurate work may only be completed by investing in a quality tablet stand. Tablet stands help keep your tablet upright, reducing strain on your hands and wrists. Nowadays, plenty of reputable stands have adjustable angles and non-slip pads. If you plan on moving around a lot, ensure it’s lightweight and portable. Always have your tablet at eye level to limit arm and neck strain. Your next masterpiece may depend on it.
Apply Custom Shortcuts
One of the best ways to improve your workflow is by setting up custom shortcuts. Also known as hotkeys, these allow digital artists to simplify repetitive actions like switching tools or redoing strokes, all with the press of a single button. Just be sure that your hotkeys are easily reachable, and practice using them until they become ingrained in your muscle memory. This will keep you steadfast and focused no matter how easy or difficult your artwork is.
Don’t Ignore Calibration
One of the most important things you can do is ensure proper calibration of your stylus. Proper calibration ensures all strokes made on the screen are true and accurate representations of what you’re trying to draw. With poor calibration, cursors don’t align to stylus tips, resulting in shoddy work. Fortunately, it’s straightforward to calibrate.
All of the drawing software mentioned above offer built-in calibration tools. Simply follow the on-screen instructions to calibrate the stylus with plenty of test strokes to ensure your alignment is on point.

Related
How to turn your Android tablet into a retro gaming console
Play Nintendo, Sega, and Playstation games on your Android tablet with these easy steps. No console required.
Whether you’re a rookie or a seasoned digital artist, it may be a good idea to forgo purchasing a dedicated drawing tablet and use your existing iPad or Android tablet as a drawing pad for your PC. Not only is it cheaper and more familiar to you, but the result is just as good as professional drawing tablets.
Trending Products

Cooler Master MasterBox Q300L Micro-ATX Tower with Magnetic Design Dust Filter, Transparent Acrylic Side Panel…

ASUS TUF Gaming GT301 ZAKU II Edition ATX mid-Tower Compact case with Tempered Glass Side Panel, Honeycomb Front Panel…

ASUS TUF Gaming GT501 Mid-Tower Computer Case for up to EATX Motherboards with USB 3.0 Front Panel Cases GT501/GRY/WITH…

be quiet! Pure Base 500DX Black, Mid Tower ATX case, ARGB, 3 pre-installed Pure Wings 2, BGW37, tempered glass window

ASUS ROG Strix Helios GX601 White Edition RGB Mid-Tower Computer Case for ATX/EATX Motherboards with tempered glass…